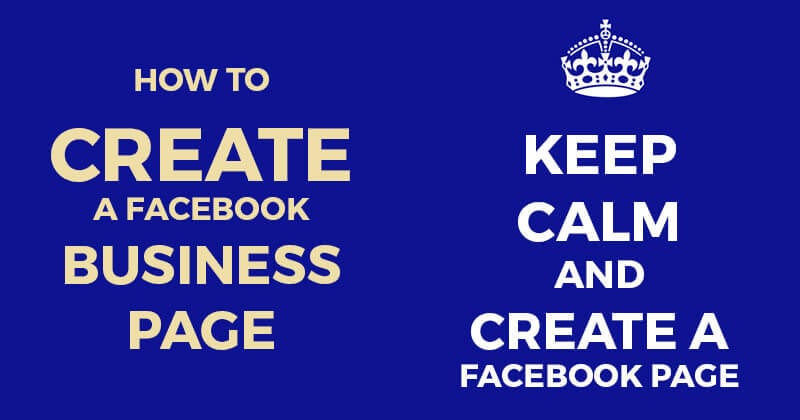
 I write about a lot of Facebook marketing tactics on this blog.
I write about a lot of Facebook marketing tactics on this blog.
My #1 goal here is to make you a better Facebook marketer.
But today I want to go back to the beginning & make sure we're all on an equal playing field.
Maybe you've created a Facebook business page before -- or maybe you haven't -- or maybe you created one in haste and aren't sure you did everything right.
Today I want to walk you through the process of how to create a Facebook business page the right way.
So let's get to it!
How to Create a Facebook Business Page
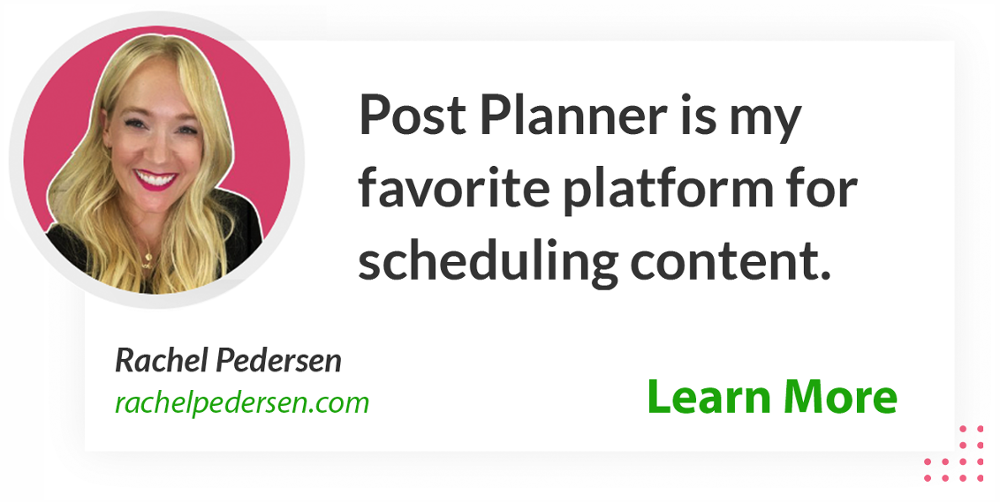
Step 1 : Go to "Create Page" Link
There are lots of ways to get to this page, but I'll make it easy for you. Just click here: https://www.facebook.com/pages/create/
You should see something like this:
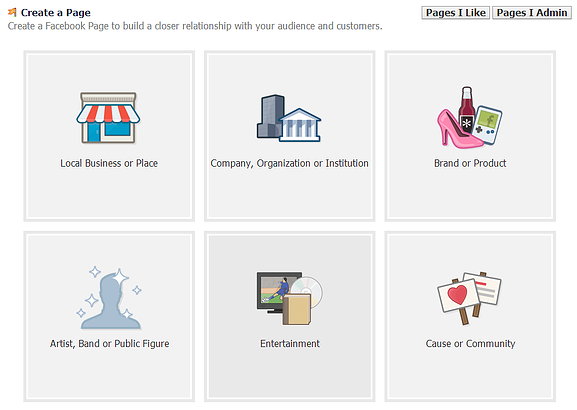
Step 2 : Choose a Page Type
Choose one of the following:
- Local Business or Place
- Company, Organization or Institution
- Brand or Product
- Artist, Band or Public Figure
- Entertainment
- Cause or Community
You'll need to decide which page type is best for you as each type has different benefits & drawbacks.
For our example I'll choose "Local Business or Place"
Step 3: Choose a Category
If you choose a page type other than Cause or Community then you'll need to choose a category for your page.
You're category is VERY important with Graph Search -- so choose wisely so people can find you easier.
Just click the dropdown and you'll be given plenty of choices.
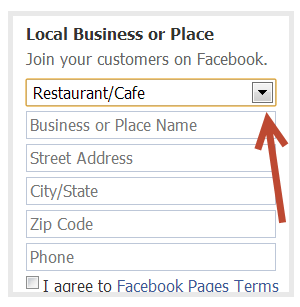
For our example I'll choose "Restaurant/Cafe".
Step 4 : Choose a Business Name
Pretty simple -- yet SUPER important. Enter your exact business name here.
Keep in mind people need to be able to find your business in Graph Search -- so choose the name people know you by. Some "experts" recommend that you add keywords to you business name.
I think this is a mistake.
If your business is "Post Planner Burgers" then name your page that, not "Burger, Fries & Sodas in Texas".
Plus if your page name is too generic, Facebook could take it over as a "Community" page -- which limits the page features.
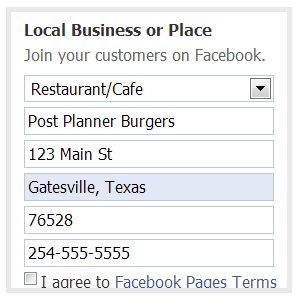
In the example above you'll notice I've entered an address & phone number. This is only necessary if you select "Local Business or Place" -- all other page types require only the Category & Business name.
Step 5: Agree to Facebook Pages Terms
To proceed further in creating your page you must agree to Facebook's terms.
It's a good idea to read over these terms every few months, as Facebook is constantly tweaking them.
Inside the Facebook Pages Terms you'll find out information regarding:
- Page Administration
- Content
- Page Management
- Page Names
- Collection of Data
- Page Features
- Advertising on Pages
- Cover Photos
- Apps on Pages
- Offers
- Promotion Guidelines
As a page owner, this is info you should definitely stay familiar with.
Step 6: Click "Get Started"
Now that you've followed the first 5 steps it's time to "Get Started". So click the blue button.
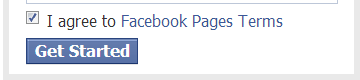
Step 7: Set Up Page
Here's where the fun starts!
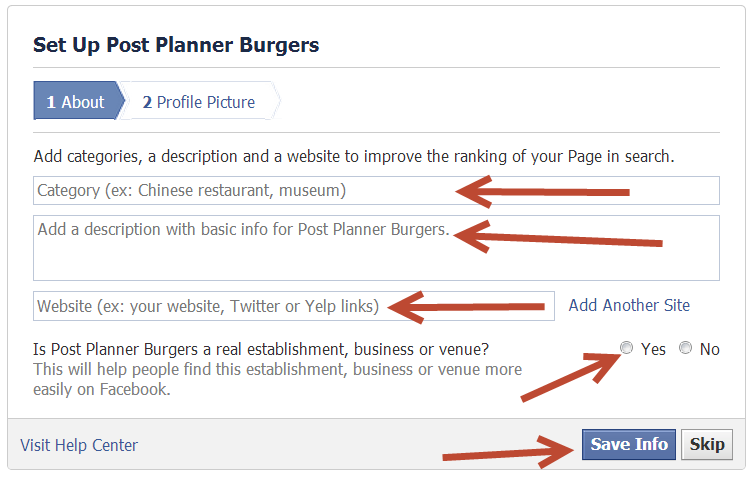
You can choose to fill out this info or you can skip it. The best thing to do is fill it out now.
The info will show up on your "About" page and in the "About" section on your page's Timeline.
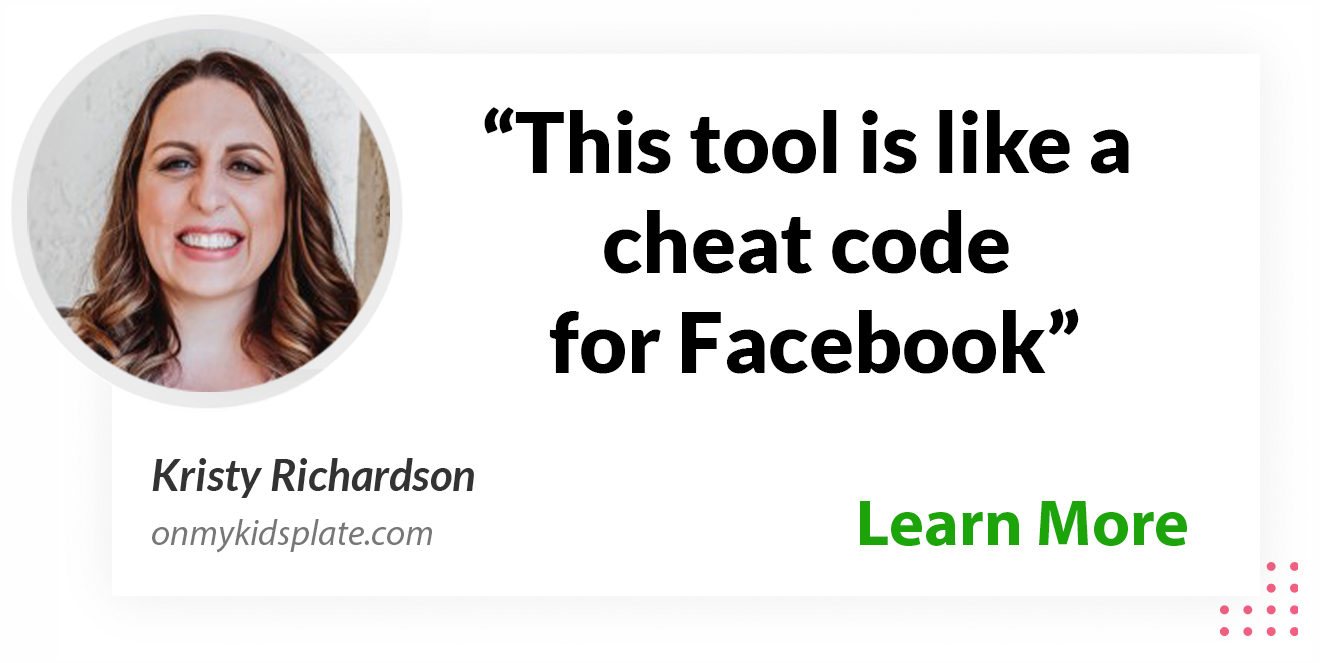
You'll need to enter the following:
- Category -- No dropdown here, just type in the category you want to associate with (important in Graph Search)
- Add a description -- This will show on your Timeline as the "About Section" -- unless you've chosen a Local Business
- Website -- Let people know how to find you online outside of Facebook
Facebook then asks you "Is XYZ business a real establishment, business or venue"? Kind of a dumb question, but check Yes anyway.
Once you select Yes, Facebook will ask you "Will XYZ business be the authorized and official representation of this establishment, business or venue on Facebook?".
Again seems like a dumb question, but check Yes -- unless you're setting up a fan page for a TV show or celebrity and aren't the official brand representative.
Once you're finished with the above info, you'll see something like this:
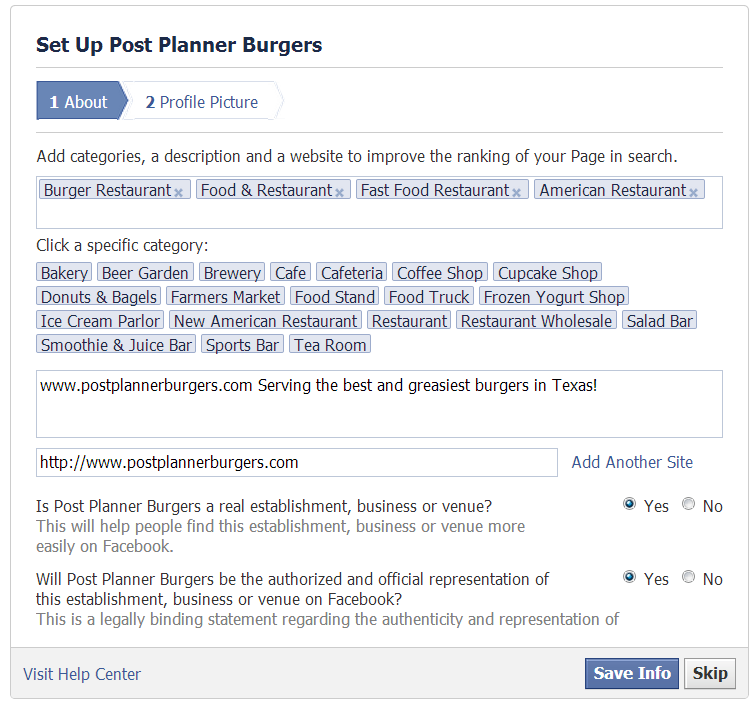
Notice how I selected multiple categories and Facebook gives me more to choose from.
Select the ones that apply & click the "Save Info" button.
Step 8: Add Profile Picture
Here you need to upload an image from your computer or import from a website:
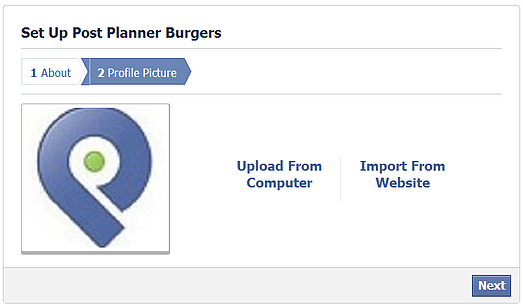
Your image needs to be at least 180 pixels wide in order for Facebook to accept it.
Upload your image & click "Next".
Step 9: Like Your Page
Facebook will now walk you through a few steps.
The first one directs you to Like your page:
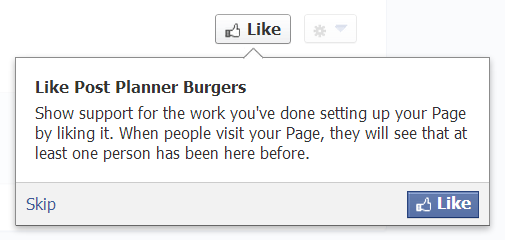
If you aren't ready for people to see your page it's probably best to hold off on Liking it just yet.
I clicked "Skip".
Step 10: Invite Your Email Contacts
This is a great way to get your initial burst of Likes.
But as mentioned above, if your page isn't 100% ready for primetime I'd hold off on inviting people just yet.
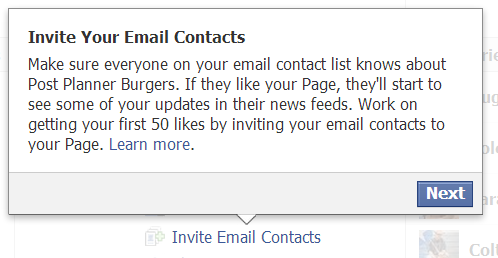
Step 11: Share Something
At this point Facebook considers your business page ready to go & encourages you to share a status update to your Timeline.
But if you don't have any Likes yet, no one will see it -- unless they come to your Timeline later.
You might consider posting a "Welcome" image or greeting. But posting any sort of important link or other update might be a waste -- seeing as you have no fans yet!
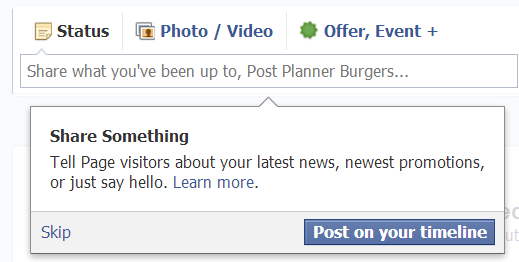
Step 12: Add a Cover
Facebook doesn't prompt you to upload a cover photo like it does all of the other setup features. But you should definitely add a cover to your page -- otherwise it looks like it's not ready for business.
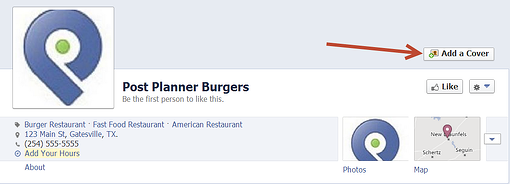
Your cover needs to be 851 pixels wide, 315 pixels tall & less than 100 kb to get the best load time.
Also, it can't contain more than 20% text. You can test your cover photo here to see if it breaks the rules.
Your Facebook Business Page is Created!
Congrats! You've officially created a Facebook business page! Hopefully this step-by-step guide was helpful to you.
Now that you have your page set up, what's next?
Ready to watch it soar to success?
Join our 30-Day Facebook Challenge!
You'll learn how to build a thriving Faceboook page from scratch.
(And to help you along your journey -- you'll receive training materials each day!)
The best part? It's all free.
Just click the button below and you'll be on your way!
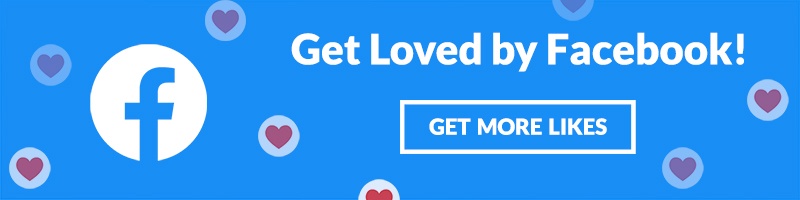






ViewHide comments (10)