Especially if you have to manage multiple accounts and pages.
Keeping it organized can be overwhelming.
But it doesn't have to be. You just need the right tool!
That's where Facebook Business Manager comes in.
If you're running a Facebook Page and looking to beef up activity, you'll want to read this from beginning to end. (maybe twice!) 👍
Read on to learn everything you need to know about Facebook Business Manager -- and how it can instantly simplify your Facebook Page management.
Facebook Business Manager Essentials: How to Get Started
Facebook Business Manager Essentials: How to Get Started http://bit.ly/2d2EvhB (by Svitlana Latysheva on @PostPlanner) Click to TweetNew to Facebook Business Manager? Let's begin by talking about what it is and how it can help.
It’s a special platform created by Facebook that lets you easily manage multiple accounts and assets from one location.
It's perfect for agencies and businesses that are in charge of several pages and accounts.
Why Use Facebook Business Manager
It Keeps You Completely Focused on Work
Many users think they’re still on Facebook while in Business Manager.
But, no.
Business Manager has an entirely different domain.
And that’s a good thing!
Admit it: your personal Facebook page and newsfeed are distracting.
You get in there for 1 minute and an hour flies by. Recognize yourself? I do!
That’s where Facebook Business Manager comes in.
It keeps you focused on your work, without the fear of getting distracted by the newsfeed.
As soon as you log into the Business Manager, you're taken directly to you business assets.
Here you'll be able to manage everything without ever leaving the Manager.
It Keeps Everything Organized
Organization is key, especially if you’re managing more than one asset.
The Business Manager helps keep everything in one place, whether it’s your pages, ad accounts, or any other assets.
You can easily oversee all assets and assign roles with just a few clicks of a button - all within Facebook Business Manager.
The manager makes it super easy to see who’s in charge of what accounts and to either give or take back editing rights.
So, let’s say you have a team managing several Facebook pages and ads. You can use the Facebook Manager "People" tab to see which team members are working on each of the assets.
Or, if you’re interested in the work of a specific team member, click on the “People” tab, find their name and see what assets they’re in charge of.
If someone no longer works for you, you can take away their managing rights in just a few clicks. Easy!
It Keeps Everything Secure
Sure, you want to give your employees or company managers access to your page, but do they really need access to everything?
Not necessarily.
The platform lets you control what employee has access to what information.
You don’t have to share any login details, and that’s a huge plus.
No login necessary means that Facebook will never get suspicious if your account is logged into from different locations.
Not to mention that you completely eliminate the chance of some employee’s mistake hurting your entire brand.
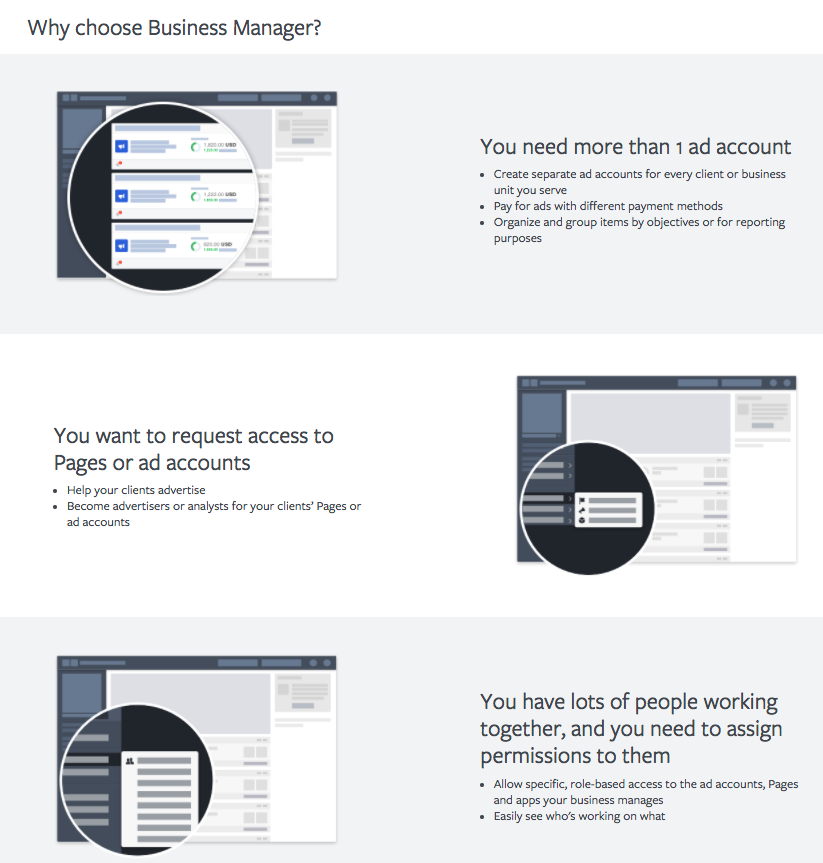
Getting Started
Initial Setup
Setting up the Business Manager is a piece of cake.
Make sure you are logged into Facebook using your personal account and go to business.facebook.com.
It’s important to note that the Manager should be set up by the company owner, CEO, or the main Admin.
It’s him/her who’ll be the Master User of the account and will have all rights, so make sure it’s not someone who will leave the company or put it in jeopardy.
Add Assets
The Facebook Business Manager has three actions that let you introduce new assets: Add New, Claim Assets, and Request Access.

Add New
This can be a bit misleading. The more appropriate command would probably be “Create New” because that’s what it is meant to do.
Use this option if you want to start from scratch and create an asset.
You can create a page, ad account, product catalog, payment method, or event source group.
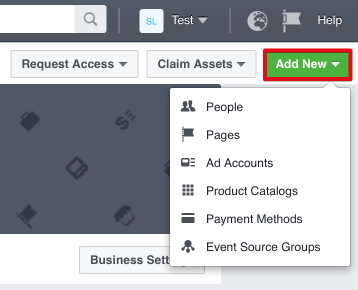
You can also use the Add New option to add people, such as your employees.
To do that, start with a search for the specific individual using their email, and choose the role you want to grant them. You can add them as Admin or Employee.
Business Manager Admins have all privileges. They can adjust all the main settings, add new users, manage employee permissions, add new assets, and do lots more.
Business Manager Employees can be assigned to specific assets and have full access to the settings to that asset.
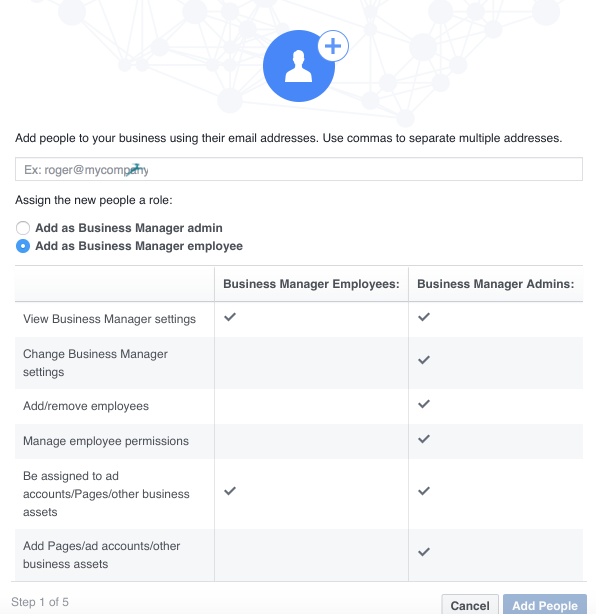
Once you decide on the right role for each of your employees, go ahead and assign them assets and determine the level of access they are to have.
Claim an Existing Asset
If you need to claim any existing business assets as your own, simply use the Claim Assets Menu and they will be added to your Business Manager.
It’s possible to claim Pages, Add Accounts, and Apps….
...But know that you’ll only be able to claim assets if you are the Business Manager administrator.
Also, make sure not to claim a page or ad account that does not belong to you, especially if it’s an ad account.
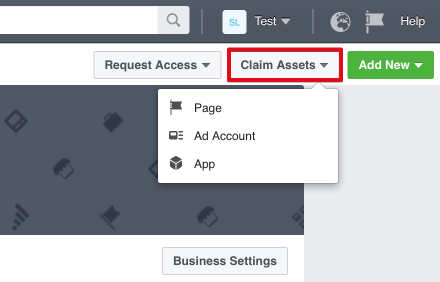
Request and Give Out Access to a Page
If the asset you want to manage is owned by someone else, such as a client, you can request access through the Request Access menu.
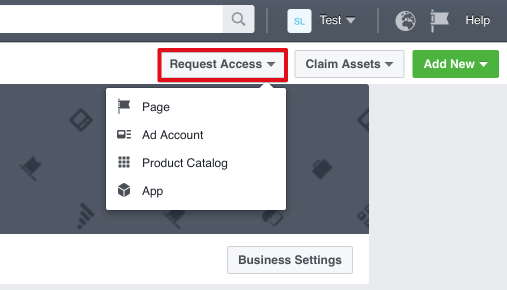
Choose the level of access you need and your client will get a notice asking them to approve your request.
If they grant you access, you’ll be able to manage their assets through your own Business Manager.
Know that the real asset owner can withdraw access at any point in time.
If you’re the one giving out access, you can choose between assigning people or adding partners.
“People” refers to real individuals, such as consultants or managers, who will have a specific role in managing the page.
“Partners” refers to other Business Manager Accounts, who are given access to a specific asset.
Manage All Business Assets
So, let's say you’ve set up your Facebook Business Manager and have added, claimed, or requested all the necessary assets. What now?
It’s finally time for the fun part - managing them!
To get a general picture of how your account and each of its assets are doing, simply look at the overview the Manager shows you as soon as you log in.
There, you’ll see analytical data for each of the assets you’re managing.
Once you’re ready for the actual managing, simply click on the Business Settings Icon.
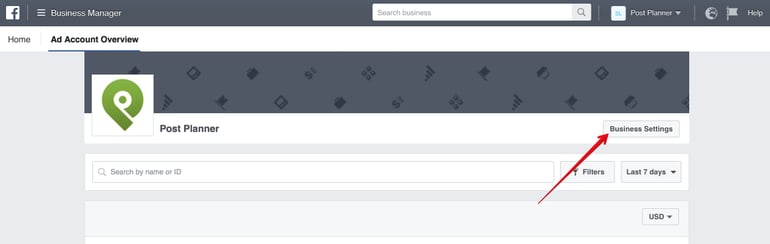
This will open up a world of opportunities for you. Here are the main ones:
Managing Facebook Pages
You’ll find a list of all the pages you have access to in Business Manager Settings under “Pages”.
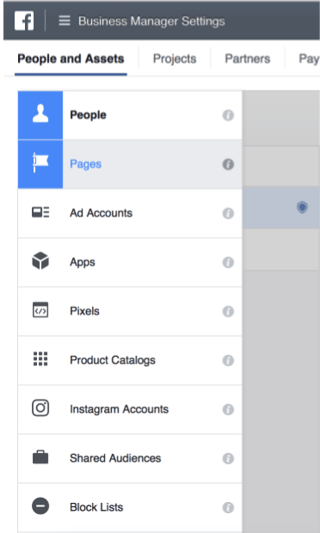
Just choose the page you want and you’ll see all the additional details and options...
…All the information is right there.
To view the page as it is, get all the details on it, and edit, just follow the link under the page name.
You’ll be able to see insights, change settings, schedule posts, promote the page, and much more.
Manage Ad Accounts
If you manage one ad account, you can access it by clicking on either the Ads Manager or Power Editor links in the menu.
If, on the other hand, you have more than one ad account, you can make all the necessary operations through the Ad Accounts. You can also use Ad Accounts to assign new people or partners to your ad.
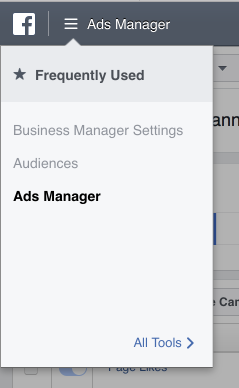
One of the great things about the Facebook Business Manager is that, unlike a personal account, it lets you create multiple ad accounts.
This is especially great if you need to run ads in different time zones or manage several web pages.
That way, each Ad account can have its own time zone, currency, and associated pages.
Remember that you can also claim existing Ad accounts, but this is where you need to be extra careful. There’s no way to undo it once you claim an Ad.
The number of Ad Accounts you can create or claim is limited. It depends on your audience size and other factors.
But let’s say you really really want more ad accounts than what Facebook is giving you.
What do you do?
Just email Facebook’s support team and ask for more.
Manage Apps
If you’ve created any apps for your business, this section is for you.
Simply grab the app ID, add it to the Business Manager and start managing!
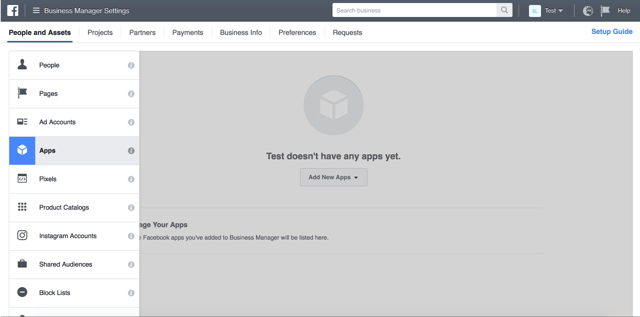
Manage Pixels
Not too long ago, Facebook implemented an updated version of the Custom Audience and Conversion pixel.
This means that it’s now possible to use the manager to share this new pixel with both, advertising accounts, and other business partners.
You can easily see who is accessing your pixels. It's also possible to create a website custom audinces generated by another account’s pixels without ever installing it on your own site.
Thus, the Facebook Business Manager allows you to create a WCA generated by another account’s pixel…
…Without ever needing to install that pixel on your own website.
Cool, right?
Manage Product Catalogs
You can use this section to manage any product catalogs your business has. You can easily create a new catalog right here or manage one you already have.
As with everything else, you can also request access to someone else’s catalog.
From there you can freely add people, associate pixels and apps, and carry out all the other necessary operations.
Organize Business Assets Into Projects
Navigating and editing your assets is easy when you only have one page or asset in the Facebook Manager. If, however, you have to manage a whole bunch, it’s a good idea to organize them into projects.

Just select "Projects" in the Business Settings menu. This will allow you to create new projects and assign all relevant pages and accounts to it.
However, keep in mind that a page or ad can only be assigned to one project.
Final Thoughts
So, are you ready to give the Facebook Business Manager a try?
I sure hope so!
Yes, it can seem overwhelming at first, but once you give it a spin, you’ll see how easy it is to add and manage all of your assets...
…and how nice to have them all in one place at the tip of your fingers.
So, give Facebook Business Manager a try, and I’m sure your business will thank you for it!
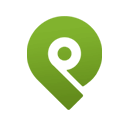
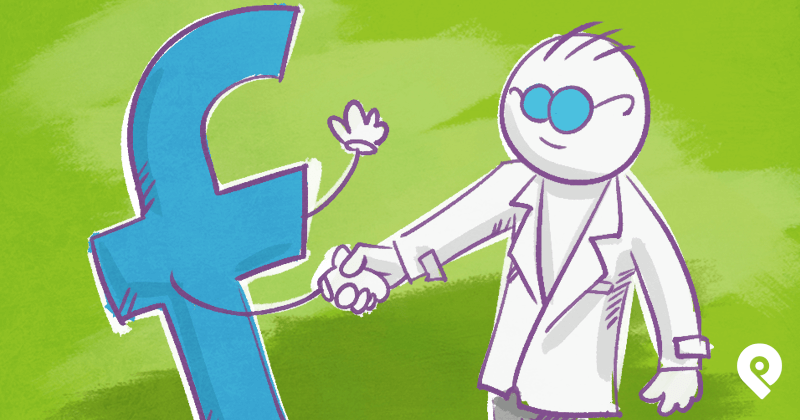






No Comments